Распечатка информации на принтере с компьютера или ноутбука
Идея статьи пришла из вопроса подписчика «Как отпечатать текст на принтере? Значок принтера – на рабочем столе, а текст – на сайте “Компьютерная грамотность”. Или просто отпечатать текст на странице компа, где нет значка принтера ни на самой страничке, ни в файле странички, вообщем, нигде, кроме как на рабочем столе моего компа, найти значок принтера не представляется возможным?»
Под веб-страницей будем понимать любую интернет-страницу на блоге или на сайте.
Как можно сделать вывод на принтер веб-страницы (а также содержимого письма из электронной почты и другой подобной информации из компьютера)?
1) Самый простой способ – это использование горячих клавиш Ctrl+P.
- Включаем принтер.
- Открываем страницу, которую нужно распечатать.
- Нажимаем одновременно две клавиши Ctrl+P,
- появляется диалоговое окно «Печать», можно печатать.
Если не использовать клавиатуру и горячие клавиши на ней, можно воспользоваться мышкой .
- Также открываем страничку, что хотим распечатать,
- кликаем по ней ПКМ (правой кнопкой мыши),
- в появившемся меню щелкаем “Печать”.
2) Используем буфер обмена и текстовый редактор.
Он более трудоемкий, зато позволяет напечатать именно ту информацию с веб-страницы, которую Вы выделили.
Теперь готовим плацдарм для принятия груза, точнее, для принятия информации, которую мы уже поместили в буфер обмена. Открываем текстовый редактор, например, MS Word и нажимаем горячие клавиши Ctrl+V или в верхнем меню текстового редактора кликаем Правка – Вставить (в зависимости от версии Word, может быть кнопка Вставить).
Подведем итоги. Если пользоваться горячими клавишами, то после того как текст на веб-странице выделен – нажимаем Ctrl+C. Открываем текстовый редактор и нажимаем Ctrl+V.
Если без горячих клавиш, то после выделения текста на веб-странице в верхнем меню кликаем Правка–Копировать, открываем текстовый редактор и в верхнем меню щелкаем Правка–Вставить.
Как распечатать в Word ? Для этого в текстовом редакторе Word кликаем в левом верхнем углу по меню Файл или по кнопке Office в зависимости от версии Word. В открывшемся меню кликаем по опции Печать, появляется диалоговое окно Печать, при необходимости задаем настройки и нажимаем OK. На рисунке кнопка Office для Word 2007:

В этом способе мы рассмотрели, как можно копировать информацию с веб-страницы и помещать ее автоматически в буфер обмена, а затем вставлять ее в текстовый редактор, чтобы распечатать для более внимательного изучения.
Хочу обратить внимание, что нельзя скопированную веб-страницу повторно размещать где-либо в интернете (на блоге, на форуме, в социальной сети и т.п.) без указания кликабельной ссылки () на сайт-первоисточник и на автора. Это называется «воровство контента», «нарушение авторских прав», посягательство на интеллектуальную собственность. Как говорится, незнание закона не освобождает от ответственности.
3) Распечатать содержимое веб-страницы можно через интернет-браузер.
Это можно сделать с помощью меню Файл–Печать или аналогичной кнопки в левом верхнем углу меню браузера.
Единственный недостаток этого способа состоит в том, что на печать выводится вся информация блога: содержимое статьи, содержимое всех колонок, в общем, абсолютно все, что есть на открытой странице блога.
Избежать этого можно так. Прежде чем выводить на принтер, сделать Предварительный просмотр и запомнить номера страниц, которые Вы хотите распечатать. Затем уже печатать только нужные номера страниц, а не всё подряд.
4) На некоторых сайтах есть возможность для распечатки текста статьи.
На моем блоге такая кнопка есть в конце каждой статьи:
Достаточно кликнуть по ней, после чего предоставляется возможность предварительного просмотра печати. Пролистав страницу предварительного просмотра, в самом конце внизу увидим:![]()
5) Сделать скриншот веб-страницы и распечатать его.
Возможно, бродя по просторам Интернета, Вы встречали сайты или блоги, на которых стоит защита от копирования. Так авторы сайтов (блогов) защищают свои материалы от воровства, т.е. их пиратского распространения по Интернету без ссылки на первоисточник-сайт.
Как быть в этом случае, если надо сделать вывод на печать? Могу предложить вариант с помощью кнопки PrtSc (Print Screen), поместить (вставить) скриншот в графический редактор Paint или в текстовый редактор, наконец, через меню Файл распечатать его.
Видеоурок о 4 способах вывода на принтер веб-страницы можно посмотреть ниже (звук включается в левом нижнем углу в окне просмотра видео):
6) Онлайн сервис в помощь
Опытным пользователям предлагаю использовать
Это бесплатный сервис, правда, на английском языке, который позволяет печатать веб-страницу по ее URL-адресу. Предварительно, используя инструменты онлайн-сервиса, можно удалить с веб-страницы лишние элементы: рекламу, сайдбары и т.п.
Упражнение по компьютерной грамотности:
Из предложенных выше вариантов печати веб-страницы выберите для себя наиболее приемлемый и распечатайте текст этой статьи.
Буду рада Вашим комментариям и вопросам.
Получайте актуальные статьи по компьютерной грамотности прямо на ваш почтовый ящик
.
Уже более 3.000 подписчиков
Весь современный документооборот основывается на использовании оргтехники. Принтер – самое востребованное устройство из этой категории, которое способно распечатывать текстовые файлы, изображения и фотографии. Оборудование часто необходимо настроить и выставить верные параметры. Это нужно, чтобы качество печати было на хорошем уровне,
Как настроить принтер на печать с компьютера
Перед тем как распечатать текст с компьютера на принтере, его необходимо настроить. Просто купить и подсоединить его будет недостаточно. Качество документа на выходе может получится неудовлетворительным. Все необходимые программы поставляются вместе с устройством. Производители стараются максимально упростить процесс настройки оборудования, поэтому справиться с ней сможет любой пользователь. Распечатка получится нужного качества при правильном присоединении устройства к компьютеру, корректной установке драйверов и настройке вывода документа.
Подключение принтера к компьютеру
На данный момент можно использовать несколько вариантов подключения к печатающему оборудованию. К примеру, можно отправлять на печать с телефона через Bluetooth, подключаться к устройству удаленно через интернет. Самый простой способ – непосредственно к ПК через USB кабель. Подключение проводится следующим образом:
- Включите ПК и дождитесь полной загрузки.
- Вставьте сетевой шнур в розетку, а USB кабель в компьютер.
- Операционная система обнаружит новое устройство и начнет подготовку к использованию оборудования.
- Должно появиться оповещение, что устройство установлено, готово к работе.
- Как правило, ОС автоматически устанавливает драйвера, но лучше все же провести установку с диска. ПО и носитель входят в комплект поставки.
Установка драйвера
Это самый главный программный компонент, который отвечает за корректность работы оборудования на компьютере. Как правило, диск должен находиться в коробке вместе с устройством. На некоторых последних моделях ПК отсутствует привод для CD. В таких случаях скачать драйвера следует с официального сайта, выбрав необходимую модель оборудования. Если же привод присутствует, то в него нужно вставить диск, и установка программного обеспечения начнется автоматически. Если этого не произошло, то нужно:
- открыть «Мой компьютер»;
- кликнуть мышкой на CD-rom;
- найти приложение с расширением exe;
- запустить его, следовать инструкциям.

Настройка принтера
Распечатка текста будет качественной только при правильной настройке устройства. Производители сделали процесс калибровки максимально простым, чтобы с ним мог справиться любой пользователь. Мастер установки предложит вам несколько шагов, в которых вам нужно будет указать параметры. После этого будет предложено распечатать пробную страницу, чтобы вы могли убедиться, что чернила не мажут по бумаге, проверить, ровно ли подается она на барабан, и др.
Основные параметры принтера
Все основные настройки проводятся уже непосредственно вовремя отправки документа на печать, но у устройства есть два главных пункта, которые влияют на конечный результат:
- Качество. По умолчанию будет стоять параметр «стандартно», но в случаях, когда оборудование старое или заканчивается краска, можно выставить «высокое». Это повысит четкость текста.
- Оттенки серого. Это еще один способ, который повышает четкость. Это особенно актуально, если нужно распечатать отсканированный документ.
Оба эти параметра задаются в панели меню во вкладке «Главная». Полезным может оказаться и пункт «Обслуживание». Из него можно провести проверку печатающих сопел, при необходимости очистить ролики, поддон, выбрать режим работы «бесшумный». Эти свойства могут оказаться очень полезными на этапе подготовки к печати. После всех настроек можно приступить к выводу текста.
Как печатать на принтере с компьютера
Для отправки на принтер файла для печати существует несколько способов. Для этого можно использовать встроенный блокнот Windows или популярную программу Word. В них есть встроенный функционал, который предоставляет возможность распечатать документ. Если использовать текстовый редактор, то:
- Перейдите в раздел «Файл».
- Найдите пункт «Печать».
- Нажмите на него и внесите все необходимые настройки.
Еще один способ, как распечатать документ на принтере – сочетание горячих клавиш. Находясь в текстовом редакторе, зажмите одновременно кнопки ctrl + P. Это позволит вам сделать распечатку без использования пунктов верхнего меню. Все установки и свойства будут полностью совпадать. Эти горячие клавиши помогут отправить при необходимости на печать и страницы в интернете.
Предварительный просмотр
Перед тем как распечатать текст с компьютера на принтере, необходимо сделать проверку того, как будет выглядеть будущая страница. Эта функция называется «Предварительный просмотр». В современных версиях Word он включается автоматически при нажатии ctrl + P. В окне справа будет отображаться страница и расположение текста на ней. Это поможет оценить, сколько листов бумаги потребуется, чтобы распечатать документ.

Печать текста
Перед тем как распечатать свой текст с компьютера на принтере, нужно правильно выставить основные правила вывода. Существует определенный набор свойств, который обязателен для заполнения:
- Количество копий документа. Если вам нужно вывести 2-3 страницы, то можно выставить это в параметрах.
- Вы можете указать участки, которые нужно распечатать. Это может быть текущая часть файла, диапазон или отдельные страницы документа (вводятся через запятую).
- Тип печати (односторонняя, двусторонняя).
- Альбомная или книжная ориентация текста.
- Некоторые модели устройств предоставляют возможности распечатать текст в формате А3, но стандартно используются А5, А4.
- Параметры, размеры полей.
Если дополнительно не выставлять параметры, то печатать файл можно с настройками по умолчанию. Получится текст формата А4 с книжной ориентацией в одном экземпляре. Если в документе больше одной страницы, то будут напечатаны все с первой по последнюю. В случаях с большим количеством листов это может быть лишним, что приведет к перерасходу бумаги и чернил.
Видео: почему принтер не печатает с компьютера, что делать
Вы хотите распечатать фотографии или текстовый документ? Конечно, хорошо приобрести принтер и провести подключение к компьютеру. Но это еще не финиш.
Необходимо выполнить все настройки, не забыть установить драйвер данного печатающего устройства, а также дополнительные программы для корректной работы устройства.
Совокупность этих действий приведет к желаемому результату – возможности печатать. Именно с этих шагов мы и начнем двигаться к цели.
Подключение принтера
Старые модели печатающих устройств требовали много внимания к себе, для их подключения к компьютеру.
Требовалось подсоединение к специальному порту и ожидание, пока операционная система все выполнит. Сейчас многое упростилось.
Существует два способа:
- установка его как сетевой;
- или печатать со смартфона, планшета.
Мы рассмотрим два основных типа соединения:
- локально
- как сетевого
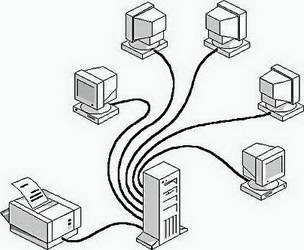
Изначально нужно установить драйвер.
Устанавливая локальным способом, убедитесь, что устройство выключено, затем, подключите к компьютеру, и, после этого, включите питание. Стандарт Plug and Play облегчает задачу - операционная система самостоятельно устанавливает необходимый драйвер.
В случае, когда эта технология не поддерживается, то устанавливать драйвер придется вручную.
В первом варианте Ваши действия:

Если технология Plug and Play не поддерживается, то ваши действия такие:

Когда установка завершится, в папке Принтеры и факсы появится соответствующий значок.
Для использования сетевого типа:

Замечание: Печатающее устройство может быть назначенным по умолчанию. Тогда все документы будут автоматически отсылаться на это устройство.
Установка драйвера
Чтобы установить драйвер, удостоверьтесь, что оборудование подключено.
Затем выполните действия:
- в меню Пуск
выбрать Настройка
, потом Принтеры
. Вы увидите окно настроек;

- запускаем Мастер установки ;
- далее выбираем Локальный ;
- потом выбираем печатающее оборудование.
- подвести указатель мыши в правый нижний угол экрана, потом вверх и нажать Поиск ;
- в этом поле ввести устройства и принтеры , потом щелкнуть на нем;
- оборудование, которое будете использовать, кликнуть правой кнопкой мыши, потом выбрать Использовать по умолчанию .
Если Ваше устройство есть в выпавшем списке, то при установке запустите драйвер из операционной системы. Это не всегда хорошо, так как многие функции будут не доступны. В этом случае лучше выбрать установку с диска.

На этом работа с драйвером закончена.
Настройка принтера
Чтобы настроить или изменить параметры по умолчанию нужно:

Используя ноутбук, мобильное устройство или планшет, вы можете произвести настройки для каждой сети. Операционная система запомнить все эти настройки.
Вы также можете выбрать по умолчанию разные модели в разных сетях:

Замечание! Если хотите, чтобы настройки не менялись при переходе с одного места на другое, выполните пункты 1-3, и выберите Всегда использовать один и тот же принтер по умолчанию. Потом кликните ОК.
Основные параметры принтера
Прежде, чем приобрести печатающее устройство, следует ознакомиться с параметрами, которые влияют на его производительность:

- содержащие краситель;
- пигментные;
- быстросохнущие.
Все хороши по-своему. Но у чернил с красителем, например, существует недостаток – есть вероятность растекания и недолговременной яркости цвета. Пигментные чернила более долговечные, однако, тоже имеют минус - засоряют картриджи, что быстрее приводит их в негодность.
Самое главное – каждый картридж заправлять подходящим ему видом чернил, иначе, проблем с ними не избежать.
Видео: печатать на компьютере
Печать текста
Рассмотрим, как печатать текст с компьютера на принтер , используя параметры печати.
Первое, что необходимо – это выбрать текст или его часть и скопировать из любого документа или веб-страницы.
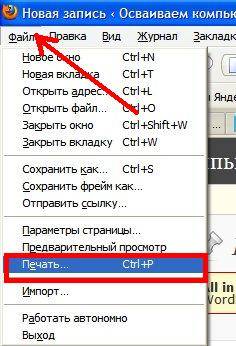
В случае печати части текста – поставьте флажок Выделенный фрагмент .
Если Вы печатаете документ Word (например Word 2007) сначала проверьте читабельность, грамматические и пунктуационные ошибки.
В меню Файл нажмите Предварительный просмотр (желательно), потом Печать .
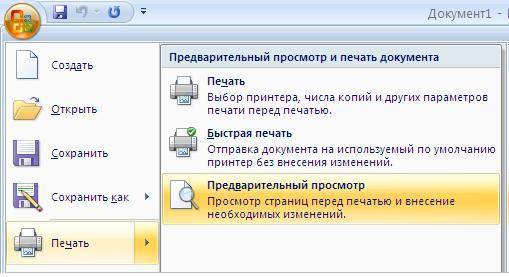
В открывшемся окне можете выбрать необходимые параметры:

- четные
- нечетные;
- масштаб – можете указать, сколько страниц на листе поместить, причем, все картинки, диаграммы также масштабируются;
- по размеру страницы – укажите необходимый формат страницы;
- вкладка Эффекты – позволяет задавать фоновые изображения;
- вкладка Бумага/качество – установка качества печати и размера бумаги. Это позволяет экономить чернила;
- вкладка Окончательная обработка – можно указать, сколько страниц на листе Вы хотите получить, а также установить ориентацию текста.
В общем, нет ничего сложного.
Черно-белая
Вы наверняка знаете, о двух режимах: цветной и черно-белый.
Чтобы установить второй надо:

Итак, текущий документ распечатается в черно-белом режиме.
Цветная печать
Зайдя в окно Управление цветом , Вы увидите, что можно просмотреть, изменить используемые значения цветной печати по умолчанию.
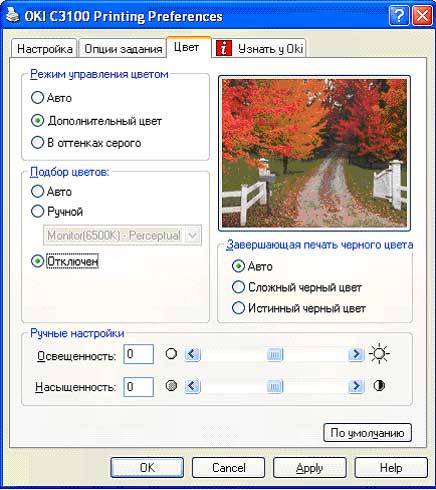
- кликните на Центр устройств , перейдите в Настройки цвета , затем, Управление цветом . Здесь можно выбрать используемые по умолчанию параметры;
- если хотите более расширенные параметры – кликните Профессиональные настройки ;
- откроется окно Расширенного редактирования . Зайдите в опцию, в которой отображен нужный параметр печати. Потом нажмите на требуемое значение, затем ОК .
Как печатать фото с компьютера на принтер
Если вы хотите печатать картинки , фотографии , тоздесь может пригодиться фотобумага.
Чтобы напечатать изображение:

Правильно настроив принтер, вы сможете получать любую текстовую и графическую информацию на бумагу за считанные секунды. Этот процесс не отнимет у вас слишком много времени.
Подключение
Для того чтобы правильно подключить принтер к компьютеру вам нужно будет выполнить три простых шага:
- при помощи USB кабеля подсоединить устройство к компьютеру;
- подключить его к сети;
- выполнить необходимые настройки.
Порядок подключения
Подключить устройство к сети электропитания наверняка сможет каждый, и этот шаг не должен, вызвать абсолютно ни каких затруднений. USB кабель, как правило, входит в комплект устройства, но и отдельно он тоже продается. Кабель имеет два конца с разными штекерами на них. К компьютеру вам нужно подсоединить штекер Тип А.

Установка драйвера
Большинство производителей заранее комплектуют продающееся оборудование компакт дисками с необходимыми драйверами и программным обеспечением. Как только вы подключили оборудование к компьютеру нужно сразу же вставить данный диск в дисковод. Запустите процесс установки и на экране будут появляться подсказки с дальнейшими действиями и рекомендациями.

Современные устройства не требуют дополнительной установки, достаточно лишь подсоединить их к компьютеру и установка будет выполнена автоматически.
Как обойтись без диска с драйверами
Из данной ситуации легко можно найти выход, но при условии, что включен интернет.
Алгоритм действий:

При помощи этих несложных действий вы сможете установить необходимые драйвера и приступить к следующему шагу установки.
Как настроить принтер для печати
Прежде чем начать печатать, вам необходимо правильно настроить оборудование.
Сделать это вы можете, опираясь на инструкцию описанную чуть ниже:

Для каждого принтера эти настройки могут быть разными, но стандартные присутствуют для всех.
Выберите разметку страницы, количество листов, качество бумаги, режим печати.
Здесь приведены лишь некоторые функции, которые вам нужно выбрать. В зависимости от модели они могут отличаться. Внимательно читайте то, что там написано и выбирайте нужное. Как вы видите, настроить принтер на печать не так уж и сложно, главное не торопиться.
Видео: Принтер - настройка, печать фото на диске
Меняем принтер по умолчанию
Достаточно часто возникают ситуации, когда к одному компьютеру сразу подключены несколько принтеров. Конечно, каждый раз при печати можно выбирать нужное устройство, но для этого придется проделать несколько ненужных действий.
Для этой проблемы можно найти уместное решение - сделать принтер по умолчанию:

Пробная страница
После установки, необходимо напечатать первую пробную страницу. Это позволяет проверить, все ли сделано правильно. Благодаря тестовой странице можно проверить и цвет печати. К тому же на ней будет вся информация о версии драйверов, а также модели принтера. Данный лист нужно сохранить, ведь при возникновении каких-либо неполадок он окажется полезен.
Нужна настройка роутера ZYXEL KEENETIC LITE. Подробности здесь.
Печатаем пробную страницу правильно:

После того как печать будет закончена не закрывайте страницу, а оцените качество печати тестовой страницы.
Изменение настроек
У некоторых пользователей возникают ситуации, когда нужно изменить настройки. Они как правило задаются на вкладке порты в окне свойств принтера. Именно здесь можно изменить вид печати (на альбомную печать и т. д), порт подключения, к которому всегда подключается оборудование. На альбомную печать, кстати, очень удобно распечатывать фотографии, так как именно этот формат страницы больше подходит для этого.

Что касается других настроек, например, таких как режим печати, очередь печати, ограниченное время доступа к устройству, то это все тоже можно изменить в этом диалоговом окне.
Печать документа
Создавая тот или иной тип файла, неважно, что это документ или фотография, рано или поздно у вас возникнет необходимость распечатать его на бумагу.
Существует несколько разных способов по которым можно отправить документ на печать:

Любой даже самый не опытный пользователь с легкостью разберется с этими простыми действиями.
Управление заданиями и очередями печати
Управляя очередями печати, пользователь имеет полный контроль над всеми документами, отправленными в очередь. Посмотреть задания печати и повторно отправить туда документы можно в любое время. Но можно, например, отправить документ в раздел избранные, это исключит необходимость каждый раз выполнять операции по отправке документа на печать.

Существует три основных очереди печати:
- прямые. Они позволят вам получить распечатанный документ на назначенном заранее принтере;
- безопасные. Все задания печати будут каждый блокироваться, пока вы не пройдете проверку подлинности;
- общие. Абсолютно разные пользователи могут выполнять одинаковые задания.
Бывают случаи, когда документ не был распечатан из-за сбоя, а вам уже нужно получить следующий. Но принтер настойчиво будет распечатывать первый документ. Вам просто необходимо очистить очередь печати.
Делается это просто:
- зайдите в панель управления;
- выберите свой принтер и нажмите на него правой кнопкой мыши. Появиться небольшое контекстное меню, в котором вам нужно выбрать строку очистить очередь печати;

- подтвердив данное действие, вы можете приступать к работе, и распечатывать совершенно новый документ.
Настройка цвета печати
Цветовой профиль - это большой набор различных команд для печатающего устройства, которые записаны в виде файла. Многие из вас наверняка видели в настройках режимы печати: матовая бумага, глянцевая. Каждая из этих настроек хранит свой собственный цветовой профиль.

Пока вы будете использовать оригинальные картриджи, у вас не возникнет проблем с печатью. Все документы и фотографии будут получаться очень хорошего качества.
Но так как это не каждому по карману, придется искать альтернативный вариант. Цветовой профиль строится под определенный принтер, бумагу и чернила. Это очень важный момент о котором нельзя забыть. Ведь цвет – это важный момент при распечатывании документов и фото.

С официального сайта нужно скачать программу Adobe Photoshop и установить ее. Затем найти свой принтер, нажать по нему правой кнопкой и выбрать свойства. Перед вами появиться новое окно, в котором нажмите на пункт управление цветом. Затем выбираете свое устройство и запоминаете.

Перед вами вновь откроется окно с настройками, на разных компьютерах они могут отличаться. Но в целом, вам просто нужно выбрать нужные параметры и сохранить их. А затем просто распечатать пробную страницу и посмотреть результат.
Установка и настройка принтера – это достаточно простое занятие. Предварительно изучив необходимую информацию, вы самостоятельно, без помощи специалиста, сможете выполнить все вышеописанные действия.
Вы хотите распечатать фотографии или текстовый документ? Конечно, хорошо приобрести принтер и провести подключение к компьютеру. Но это еще не финиш.
Необходимо выполнить все настройки, не забыть установить драйвер данного печатающего устройства, а также дополнительные программы для корректной работы устройства.
Совокупность этих действий приведет к желаемому результату – возможности печатать. Именно с этих шагов мы и начнем двигаться к цели.
Подключение принтера
Старые модели печатающих устройств требовали много внимания к себе, для их подключения к компьютеру.
Требовалось подсоединение к специальному порту и ожидание, пока операционная система все выполнит. Сейчас многое упростилось.
Существует два способа:
- установка его как сетевой;
- или печатать со смартфона, планшета.
Мы рассмотрим два основных типа соединения:
- локально
- как сетевого

Фото: локальное подключение принтера
Изначально нужно установить драйвер.
Устанавливая локальным способом, убедитесь, что устройство выключено, затем, подключите к компьютеру, и, после этого, включите питание. Стандарт Plug and Play облегчает задачу — операционная система самостоятельно устанавливает необходимый драйвер.
В случае, когда эта технология не поддерживается, то устанавливать драйвер придется вручную.
В первом варианте Ваши действия:

Если технология Plug and Play не поддерживается, то ваши действия такие:

Когда установка завершится, в папке Принтеры и факсы появится соответствующий значок.
Для использования сетевого типа:

Замечание: Печатающее устройство может быть назначенным по умолчанию. Тогда все документы будут автоматически отсылаться на это устройство.
Установка драйвера
Чтобы установить драйвер, удостоверьтесь, что оборудование подключено.
Затем выполните действия:

Если Ваше устройство есть в выпавшем списке, то при установке запустите драйвер из операционной системы. Это не всегда хорошо, так как многие функции будут не доступны. В этом случае лучше выбрать установку с диска.

На этом работа с драйвером закончена.
Настройка принтера
Чтобы настроить или изменить параметры по умолчанию нужно:
- подвести указатель мыши в правый нижний угол экрана, потом вверх и нажать Поиск ;
- в этом поле ввести устройства и принтеры , потом щелкнуть на нем;
- оборудование, которое будете использовать, кликнуть правой кнопкой мыши, потом выбрать Использовать по умолчанию .

Используя ноутбук, мобильное устройство или планшет, вы можете произвести настройки для каждой сети. Операционная система запомнить все эти настройки.
Вы также можете выбрать по умолчанию разные модели в разных сетях:

Замечание! Если хотите, чтобы настройки не менялись при переходе с одного места на другое, выполните пункты 1-3, и выберите Всегда использовать один и тот же принтер по умолчанию. Потом кликните ОК.
Основные параметры принтера
Прежде, чем приобрести печатающее устройство, следует ознакомиться с параметрами, которые влияют на его производительность:

- содержащие краситель;
- пигментные;
- быстросохнущие.
Все хороши по-своему. Но у чернил с красителем, например, существует недостаток – есть вероятность растекания и недолговременной яркости цвета. Пигментные чернила более долговечные, однако, тоже имеют минус — засоряют картриджи, что быстрее приводит их в негодность.
Самое главное – каждый картридж заправлять подходящим ему видом чернил, иначе, проблем с ними не избежать.
Видео: печатать на компьютере
Печать текста
Рассмотрим, как печатать текст с компьютера на принтер , используя параметры печати.
Первое, что необходимо – это выбрать текст или его часть и скопировать из любого документа или веб-страницы.

В случае печати части текста – поставьте флажок Выделенный фрагмент .
Если Вы печатаете документ Word (например Word 2007) сначала проверьте читабельность, грамматические и пунктуационные ошибки.
В меню Файл нажмите Предварительный просмотр (желательно), потом Печать .

Фото: предварительный просмотр вWord 2007
В открывшемся окне можете выбрать необходимые параметры:

- четные
- нечетные;
- масштаб – можете указать, сколько страниц на листе поместить, причем, все картинки, диаграммы также масштабируются;
- по размеру страницы – укажите необходимый формат страницы;
- вкладка Эффекты – позволяет задавать фоновые изображения;
- вкладка Бумага/качество – установка качества печати и размера бумаги. Это позволяет экономить чернила;
- вкладка Окончательная обработка – можно указать, сколько страниц на листе Вы хотите получить, а также установить ориентацию текста.
В общем, нет ничего сложного.
Черно-белая
Вы наверняка знаете, о двух режимах: цветной и черно-белый.
Чтобы установить второй надо:

Итак, текущий документ распечатается в черно-белом режиме.
Цветная печать
Зайдя в окно Управление цветом , Вы увидите, что можно просмотреть, изменить используемые значения цветной печати по умолчанию.

- в конце нажмите Печать .
Возможна печать нескольких картинок, фото на одной странице. Для этого:

Рассмотрев способы печати с компьютера на принтер, Вы убедились, что сложного ничего нет. Все операции доступны, понятны и даже в чем-то похожи. Просто внимательно читайте, прежде чем задать настройки.
Кроме того, Вы можете попробовать любые из них и выбрать оптимальный вариант для каждого типа файла. Пробуйте! Нет предела совершенству!



