Рисуем в программе Word. Рисование в ворде
Помимо своего прямого предназначения – создания и редактирования текстовых документов – можно использовать и для других целей. Так с его помощью вы сможете нарисовать и добавить несложные иллюстрации к своему тексту. Если вы еще не знакомы с этой возможностью, то мы расскажем, как рисовать в Ворде и подробно опишем процесс для каждой версии программы.
Как активировать рисование в Ворде 2003
id="a1">Для включения этой функции в Microsoft Word 2003 , откройте «Вид/Панели инструментов/Рисование».
Чтобы включить рисование в Word 2007, 2010 и 2013 версии следует:
id="a2">После этого перед вами откроется поле для рисования в Word, а над ним появятся все необходимые инструменты.

Обзор инструментов для рисования в Word:
id="a3">Естественно, что о рисовании в полном смысле этого слова речи идти не будет: в Microsoft Word отсутствуют наборы кистей, карандашей и ластиков. Вместо этого есть большой выбор геометрических фигур, из которых можно составить абсолютно любые иллюстрации.

 Показать видеоинструкцию
Показать видеоинструкцию
Microsoft Word можно использовать не только как мощный текстовый редактор для составления документов, но и как инструмент для создания иллюстраций, графических примечаний и даже полноценных векторных рисунков. Для этого предусмотрено большое количество функций и настроек для рисования в Microsoft Word.
Включение меню рисования
Word имеет встроенный набор специальных инструментов, в том числе для рисования карандашом. Но на панели быстрого доступа вкладка с ними по умолчанию не значится. Для включения меню рисования нужно нажать на кнопку «Файл » и перейти во вкладку «Параметры ».
В открывшемся окне нажимаем на строку «Настроить ленту
».
Далее устанавливаем галочку возле пункта под названием «Рисование
».
После этого применяем изменения нажатием кнопки «ОК
».
Теперь, после закрытия окна «Параметры
» на панели быстрого доступа появится меню рисования.
Обзор интерфейса
При открытии вкладки «Рисование » доступны несколько видов параметров и функций, применяемых для рисования вручную или с помощью шаблонов, где можно менять цвет, размер и стирать нарисованное.
Основные инструменты
В число основных инструментов входит три функции, обязательные для процесса рисования в Ворде. Это «Выбрать
», «Рисовать пальцем
» и «Ластик
».
Опция «Выбрать » указывает на конкретный рисунок, уже размещенный в документе.
Функция «Рисование пальцем » ориентирована на сенсорные устройства, для использования на обычном экране вместо жестов будет задействован курсор и сам процесс будет напоминать рисование карандашом.
При нажатии на «Ластик » откроется инструмент для стирания уже нарисованных линий или целой части рисунка.
Кроме этого используется набор специальных инструментов.
Перья
Эта группа инструментов предоставляет возможность выбрать
какое-либо перо для рисования в Ворде 2007, 2010, 2016 и других версиях. Все они отличаются толщиной и типом
нарисованной линии. Для того, чтобы просмотреть каждое перо отдельно, нужно перейти во вкладку «Больше
». В окне рядом со строчками «Толщина
» и «Цвет
» можно отрегулировать параметры каждого пера.
Инструменты преобразования
Эти инструменты служат для графического редактирования
текста.
» дает возможность обводить пером любого цвета уже написанный текст. Благодаря этой опции можно выделять и подчеркивать части текста, создавать заметки и указатели. Раздел «Преобразовать в фигуры
» позволяет превратить любой рисунок в отдельный объект, изменяя его цвет, размер и положение.
Для превращения наброска от руки в отдельное изображение выделяем объект, нажав на «Выбрать » и переходим в раздел «Преобразовать ».
Воспроизведение
Весь процесс рисования в документе фиксируется программой и доступен к просмотру уже после того, как рисунок будет готов. Для того, чтобы пересмотреть процесс создания рисунка, нужно во вкладке «Воспроизведение
» выбрать пункт «».
Инструменты рисования
При создании полотна автоматически открывается меню «Формат », где находятся дополнительные опции.
В одноименном меню содержится перечень объектов
, добавляющихся на полотно: прямоугольники, блок-схемы, звезды, волнистые и прямые линии, выноски и элементы, круги, фигуры предназначенные для уравнений.
Для вставки объекта или линий для черчения нужно выбрать из списка предложенных и, задав точку начала на полотне, растянуть курсором
до нужного размера. Если же просто кликнуть на него в окне вставки, то программа сама поместит элемент на лист, применив стандартный размер.
Изменение стиля
Во вкладке «Стили фигур
» изменяется цвет объекта, его текстура и рамки. Для цветной заливки нужно кликнуть на строку «Заливка
» в меню «Формат
» и выбрать соответствующие параметры.
Перейдя во вкладку «» можно настроить подсветку, сглаживание, добавить тень или изменить объем.
Стили WordArt
Этот пункт предназначен для применения эффектов только к тексту
, который был добавлен к фигуре. Параметры раздела WordArt дают возможность добавлять цветовые эффекты и позволяют менять размер, наклон, искривление и перспективу надписи.
Редактирование текста
После выбора нужного стиля из списка предложенных появится поле со стандартным примером текста, который можно заменить своим
. Здесь же можно изменить наклон и направление текста, добавить к нему тень, свечение и рамку.
С помощью этих инструментов можно менять выравнивание, положение и поворот элемента в пространстве. Сделать это можно двумя способами - воспользоваться стандартными настройками шаблона
или задать произвольное направление
. Для этого нужно просто потянуть мышкой за закругленную стрелочку над объектом.
Это меню предназначено для изменения размера фигуры. Показатель можно регулировать вручную
, с помощью стрелок в окошке значения или растягивая границы мышкой
до нужного предела.
Рисуем с помощью фигур
Чтобы нарисовать в Ворде рисунок фигурами, сначала создается рабочее полотно: нажимаем на «Вставку
» в панели быстрого доступа и, перейдя в меню «Фигуры
», выбираем самую нижнюю строчку под названием «».
После этой команды на странице документа появится полотно, размер которого можно регулировать, растягивая края мышкой.
Для создания объекта на новом полотне переходим во вкладку «Вставка
» и выбираем пункт «Фигуры
». Кликнув на нужный, зажимаем на клавиатуре кнопку «Shift
» и растягиваем его до нужного размера.
На одном полотне можно размещать несколько разноплановых фигур
разного размера и цвета, что позволяет создавать из них композиции и простейшие векторные рисунки.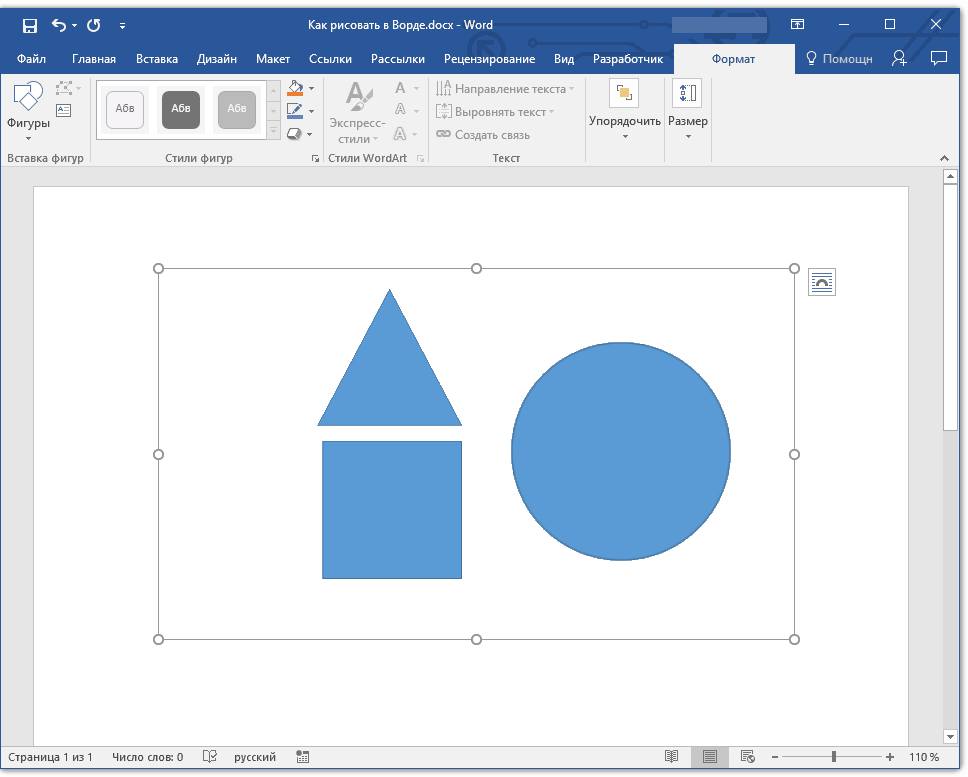
При нажатии на кнопку «Изменить фигуру » можно заменить выбранный элемент любым другим из списка. Чтобы изменить наклон и перспективу объекта переходим в пункт «Начать изменение узлов » и меняем точки его привязки в пространстве.
Рисование объемных фигур
Помимо простейших объектов в программе также можно создавать трехмерные изображения. Для этого нужно нарисовать обычную фигуру и, перейдя в меню «Формат фигуры
», нажать на кнопку «Эффекты
». В новом окне следует выбрать строчку «Формат объемных фигур
» и назначить свои параметры - глубину, контур, материал или освещение.
Для создания объемных фигур в более старых версиях программы нужно в начале создать обычную, после чего кликнуть на «Объем» и в новом окне выбрать нужный формат.
Расширенные опции форматирования
Для более детального редактирования изображения нужно перейти в меню под названием «Формат фигуры», в котором станут доступны дополнительные параметры форматирования: границы, заливка, а также свойства и макет.
Пункт «Заливка и границы » позволяет регулировать и изменять текстуру или заливку линий рисунка и всей его площади. Во вкладке эффекты можно настроить цвет, размер, прозрачность, тень и размытость. «Макет и свойства » дает возможность отрегулировать правильное положение изображения и текста, который будет его окружать.
О том, как удобно было рисовать прямо в ворде, помнят уже немногие. В версиях приложения, начиная с 2007 панели рисования нет. Однако возможность рисования все-таки осталась и даже приобрела более широкий функционал.
Но сама панель рисования здесь отсутствует и открывается только по необходимости. А для того, чтобы была возможность рисовать нужно, вставить рисунок в текст, как было описано в , и кликнуть по нему мышкой.
Однако панель инструментов рисования можно открыть и по-другому, пройдя во вкладку «вставка иллюстрации». Здесь нужно кликнуть мышью по стрелочке (в виде треугольничка), расположенной возле кнопки “фигуры”. И в самом низу открывшегося окна найти и нажать на кнопку «новое полотно».
 Открытие панели рисования
Открытие панели рисования
В результате таких манипуляций в том месте, где находился курсор появится поле (полотно) для рисования, а на место обычной панели инструментов будет развернута панель рисования.
Так выглядит панель рисования в WordЧем рисовать линии и фигуры
Сначала может показаться, что рисование здесь возможно только с помощью готовых фигур и стрелочек, т.е. составление блок-схем. Однако здесь можно найти и настоящие инструменты рисования, такие как рисованная кривая и полилинии.
Используя которые можно рисовать не только схемы, но и настоящие рисунки. Особенно удобно пользоваться «полилиниями», поскольку для отрисовки какого-либо контура нужно лишь кликать мышью по поворотным точкам контура рисунка. А все линии будут проведены автоматически между последовательно расположенными точками, и никакое дрожание руки и мышки не испортит картинку.
 Удобно рисовать с помощью полилиний
Удобно рисовать с помощью полилиний
Стили фигур и эффекты
После отрисовки контура предмета можно его заполнить различными цветами или узорами. Для этого используется кнопка «Заливка фигуры». Цвет контура рисунка, его толщина корректируется с помощью кнопки «контур фигуры».
 Стили фигур
Стили фигур
Интересными являются инструменты создания эффектов тени и объема. При помощи этих кнопок можно придать эффект объемности фигуры или отбрасываемой ею тени. Причем можно выбрать не только направление тени и ее длину, но и ее цвет.
Эффект объемных рисунковГруппировать и разгруппировать объекты
Несколько рисунков на одном полотне после рисования нужно связать друг с другом, чтобы при дальнейшем редактировании, особенно при перетаскивании, отдельные элементы рисунка случайно не «расползлись” в разные стороны. Для соединения различных элементов в один рисунок служит кнопка «Группировка». Для отдельного редактирования элементов картинки затем можно разгруппировать объект.
Поворот рисунка или его элемента
В новом ворде можно также отклонить рисунок в нужном направлении. Причем не только на 90 и 180 градусов – здесь можно задать собственный любой угол поворота рисунка.
 Поворот изображения
Поворот изображения
Часто бывает нужно какие-то элементы изображения спрятать за другими, для эффекта реалистичности всей картинки. Такой инструмент также здесь есть. Выделенную фигуру можно одним кликом мыши вывести на передний или задвинуть на задний план рисунка.
Таким образом, панель рисования в современном приложении Word скрыта, и открывается, только когда в ней появляется нужда. А рисовать здесь можно не хуже чем в специализированном редакторе .
Что делать, если нужен несложный рисунок, например, для документа или презентации, а фотошопа на компьютере нет или фотошоп Вы не освоили? С точки зрения компьютерной грамотности решением этой проблемы является встроенный графический редактор, который есть в пакете Microsoft (MS) Office и, в частности, есть в текстовом редакторе MS Word. Да-да, редактор Word является текстовым, тем не менее рисовать в Word можно!
Вначале подробнее опишем процесс рисования в Word 2003, а затем кратко – для Word 2007.
Панель инструментов – это некая своеобразная строка с набором кнопок и другими элементами управления программой, служащими для выполнения определенных пользователем команд рисования графических объектов.
Для активизации данной панели инструментов рисования в Word 2003 пользователю необходимо лишь
- выбрать меню «Вид» и
- установить соответственно в «Панели инструментов» галочку напротив опции «Рисование».
После этого внизу окна Word появится панель рисования. Если эта панель Вам не нужна, убираете галочку в опции «Рисование».
Для того, чтобы можно было без проблем нарисовать любую фигуру , необходимо всего лишь
- нажать соответствующую кнопку на выведенной ранее «Панели инструментов Рисование»,
- а затем, держа зажатой левую кнопку мыши, требуется нарисовать необходимую фигуру.
Для выбора необходимого типа заливки пространства Вам нужно:
- щелкнуть стрелку рядом с такой кнопкой: «Цвет заливки», находящейся на «Панели инструментов» – «Рисование;
- после чего выбрать необходимые способ и цвет заливки;
- в подтверждение нажать кнопку окончания операции «ОК».
Для удаления уже существующей заливки необходимо:
- предварительно выделить нужный в работе графический объект;
- щелкнуть стрелку рядом с такой кнопкой: «Цвет заливки», находящейся на «Панели инструментов» – «Рисование»;
- выбрать на панели кнопку «Нет заливки»;
- нажать завершающую кнопку «ОК».
Для изменения типа и цвета линии необходимо:
- предварительно выделить нужный в работе графический объект;
- на «Панели инструментов» «Рисование» необходимо выбрать следующие кнопки «Тип линии» или же «Цвет линии»;
С помощью кнопок «Меню Тень » и «Меню Объем » можно также добавлять различные тени к автоматическим фигурам и придавать объемный эффект. Для этого всего лишь необходимо:
- предварительно выделить нужный в работе графический объект;
- на «Панели инструментов» «Рисование» необходимо выбрать следующие кнопки «Меню Тень» или же Меню Объем;
- и в дальнейшем выбрать необходимые пользователю значения из представленных в меню списков.
Таким образом производятся многочисленные операции с панелью «Рисование» в Ворде.
В Word 2007 панель рисования активировать не надо. Она находится в меню «Вставка » -«Фигуры ». Выбираете необходимую фигуру и, зажав левую кнопку мыши, рисуете эту фигуру, то есть растягиваете до необходимых Вам размеров.
Если нарисованную фигуру выделить, то автоматически появится панель «Средства рисования » в правом верхнем углу. Здесь все достаточно удобно в том смысле, что у Вас все необходимые инструменты под рукой. Кликнув по панели «Средства рисования» и раскрыв ее, Вы получите весь арсенал средств для рисования, в том числе, закрашивание цветом, «Эффекты тени» и «Объем».
При необходимости Вы всегда можете открыть « » и поиcкать там нужную информацию по Вашему редактору Word.
Помимо своего прямого предназначения – создания и редактирования текстовых документов – можно использовать и для других целей. Так с его помощью вы сможете нарисовать и добавить несложные иллюстрации к своему тексту. Если вы еще не знакомы с этой возможностью, то мы расскажем, как рисовать в Ворде и подробно опишем процесс для каждой версии программы.
Как активировать рисование в Ворде 2003
id="a1">Для включения этой функции в Microsoft Word 2003 , откройте «Вид/Панели инструментов/Рисование».
Чтобы включить рисование в Word 2007, 2010 и 2013 версии следует:
id="a2">После этого перед вами откроется поле для рисования в Word, а над ним появятся все необходимые инструменты.

Обзор инструментов для рисования в Word:
id="a3">Естественно, что о рисовании в полном смысле этого слова речи идти не будет: в Microsoft Word отсутствуют наборы кистей, карандашей и ластиков. Вместо этого есть большой выбор геометрических фигур, из которых можно составить абсолютно любые иллюстрации.

 Показать видеоинструкцию
Показать видеоинструкцию



